Microsoft removed this feature to comply with all those murky legal battles they’ve had, and their alternate suggestion is to create a standard shortcut to iexplore.exe on the Desktop, but it’s not the same thing. We’ve got a registry hack to bring it back.
This guest article was written by Ramesh from the WinHelpOnline blog, where he’s got loads of really geeky registry hacks.
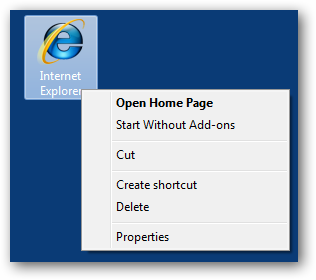
Bring Back the Internet Explorer Namespace Icon in Windows 7 the Easy Way
If you just want the IE icon back, all you need to do is download the RealInternetExplorerIcon.zip file, extract the contents, and then double-click on the w7_ie_icon_restore.reg file. That’s all you have to do.
There’s also an undo registry file there if you want to get rid of it.
Manual Registry Hack
If you prefer doing things the manual way, or just really want to understand how this hack works, you can follow through the manual steps below to learn how it was done, but we’ll have to warn you that it’s a lot of steps.
Launch Regedit.exe using the Start Menu search box, and then navigate to the following location:
HKEY_CLASSES_ROOT \ CLSID \ {871C5380-42A0-1069-A2EA-08002B30309D}Right-click on the key on the left-hand pane, choose Export, and save it to a .REG file (say, ie-guid.reg)

Open up the REG file using Notepad…

From the Edit menu, click Replace, and replace every occurrence of the following GUID string
{871C5380-42A0-1069-A2EA-08002B30309D}… with a custom GUID string, such as:
{871C5380-42A0-1069-A2EA-08002B30301D}

Save the REG file and close Notepad, and then double-click on the file to merge the contents to the registry. Either re-open the registry editor, or use the F5 key to reload everything with the new changes (this step is important).
Now you can navigate downto the following registry key:
HKEY_CLASSES_ROOT \ CLSID \ {871C5380-42A0-1069-A2EA-08002B30301D} \ Shellex \ ContextMenuHandlers \ ieframeDouble-click on the (default) key in the right-hand pane and set its data as:
{871C5380-42A0-1069-A2EA-08002B30309D}With this done, press F5 on the desktop and you’ll see the Internet Explorer icon that looks like this:

The icon appears incomplete without the Properties command in right click menu, so keep reading.
Final Registry Hack Adjustments
Click on the following key, which should still be viewable in your Registry editor window from the last step.
HKEY_CLASSES_ROOT\CLSID\{871C5380-42A0-1069-A2EA-08002B30301D}Double-click LocalizedString in the right-hand pane and type the following data to rename the icon.
Internet ExplorerSelect the following key:
HKEY_CLASSES_ROOT\CLSID\{871C5380-42A0-1069-A2EA-08002B30301D}\shellAdd a subkey and name it as Properties, then select the Properties key, double-click the (default) value and type the following:
P&ropertiesCreate a String value named Position, and type the following data
bottomAt this point the window should look something like this:

Under Properties, create a subkey and name it as Command, and then set its (default) value as follows:
control.exe inetcpl.cpl

Navigate down to the following key, and then delete the value named LegacyDisable
HKEY_CLASSES_ROOT \ CLSID \ {871C5380-42A0-1069-A2EA-08002B30301D} \ shell \ OpenHomePageNow head to the this key:
HKEY_LOCAL_MACHINE \ SOFTWARE \ Microsoft \ Windows \ CurrentVersion \ Explorer \ Desktop \ NameSpaceCreate a subkey named {871C5380-42A0-1069-A2EA-08002B30301D} (which is the custom GUID that we used earlier in this article.)

Press F5 to refresh the Desktop, and here is how the Internet Explorer icon would look like, finally.

That’s it! It only took 24 steps, but you made it through to the end—of course, you could just download the registry hack and get the icon back with a double-click.
No comments:
Post a Comment